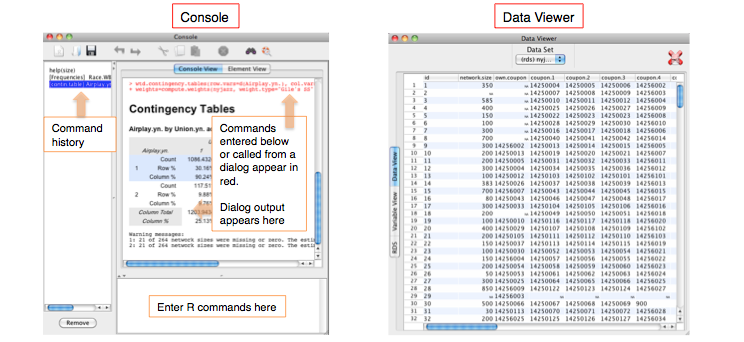Console Window
When you launch RDS Analyst you will see two windows, the Console and the Data Viewer. You can use the Data Viewer to view and edit data. If a dataset is loaded, it will appear in the Data Viewer. If not, you will see icons to read in new data, open data files and view help.
The key RDS Analyst tools are in the menus listed when the console window is in focus. When you use a dialog listed in one of the menus, the underlying command called by the dialog appears in red text in the console's output panel. You can also type in commands in the R language in the bottom panel of the console. Your results and output can be saved at any point (typically at the end of the session) by using the Save command in the File menu.
Console Menus
1. JGR Menu (Mac Only)
- Under Preferences > Style: change document style elements (font, tab width, color, etc.). > General: set the default working directory where files are looked for and saved. > Deducer: choose what appears when the program starts up. > RDS Analyst: set whether you are using the basic or professional version of the program.
- Quit the program.
2. File Menu
- Import data and Export data
- Create, open or save text files using New Document, Open Document and Save respectively. This is a simple editor for text files such as files of R commands or notes on the analysis. (Note: If you choose "Save" while the Console window is selected, you will save the command and output history in the console as a document.)
- Set Working Directory: Set the default folder where RDS Analyst looks for data and saves output.
3. Edit Menu
- Text Commands (Undo, Redo, Copy, Cut and Paste)
- Search and Find
- Clear the Console
- Increase or decrease the font size in the console
4. Workspace
Objects that you create during an RDS Analyst session are held in computer memory. The collection of objects that you currently have is called the workspace. This workspace is not saved on disk unless you tell RDS Analyst to do so. This means that your objects are lost when you close the program and do not save the workspace, or when your system crashes on you during a session. When you exit RDS Analyst, you will be asked if you want to save your workspace. This will allow you to have the same data sets available the next time you start RDS Analyst.
- You can open previously saved workspaces and save new workspaces from the Workspace menu. If you have multiple projects you can save the entire workspace for each project in a separate file. Then open them from this menu.
- Clear all empties the workspace (that is, removes all objects). So you can Clear all items and then open a complete workspace you have saved before.
- Any opened workspace is added to the current one. If you only want the new objects you should Clear all first.
5. Data
Click on the links below to get help on the following capabilities:
6. Sample
Click on the links below to get help on the following capabilities:
- Frequencies : Tables of one or more variables, possibly stratified by others (like SPSS)
- Descriptives : This produces sample summaries of numeric variables such as means, medians, quantiles, standard deviations and extremes.
- Contingency Tables : Cross tabs. They include tests (which are dubious because of the dependence).
Note: Frequencies, Descriptives, and Contingency Tables do not use RDS weights to compute population estimates, but rather are samples averages of the RDS data. The other entries act as if the data are an independent sample and are deliberately not RDS aware.
7. Population
Dialogs in the Population menu are used to make inference about the target population based on the RDS sample. They offer several methods for weighting the sample data.
8. Plots
Click on the links below to get help on the following capabilities. There is overlap between the functionality of the Plot Builder, Quick Plots and Interactive Plots, but all are used for exploratory analysis of RDS data:
- Plot Recruitment Tree
- Recruitment Diagnostics
- Plot Builder
- Import Template: Import user-created plot-builder templates (*.ggtmpl). Imported templates will appear in a new plot builder that is opened.
- Open Plot: Open a plot saved from a Plot Builder. The file's extension should end in .ggp
- Quick: Create a plot with default settings from a variety of common plot types instead of using the Plot Builder.
- Interactive: Interactive plots provide an easy interface to the iplots package. More information about the plots are available on the iplots website. The following types of plots are supported: Scatter, Histogram, Bar, Box, Mosaic, and Parallel Coordinate.
9. Packages & Data
- Object Browser: allows you to edit and view any "objects" in the workspace, such as RDS data sets, spreadsheets (data.frames), functions, etc.
- Data Viewer
- GUI Add-ons: Additional packages that may be helpful, such text handling, capabilities for spatial analysis, etc.
- Package Manager: Enables you to load or unload additional packages from those installed and set which packages are loaded at startup.
- Package Installer: Enables you to install additional packages for the underlying R engine over the internet. There are a vast array of packages and capabilities available for the analysis of (RDS) data.
- Example RDS data sets: These are sample RDS data sets that come from populations with known characteristics.
- Example: faux: An artificial data set of size 389, starting from a single seed. It has two categorical outcome variables, "X" and "Y".
- Example: fauxmadrona: A data set of size 500 drawn from a population of size 1000. The outcome variable is disease status. The 10 seeds are randomly drawn.
- Example: fauxsycamore: A data set of size 500 drawn from a population of size 715. The outcome variable is disease status. The 10 seeds are drawn from the infected population, so there is extreme dependency induced by seed selection.
To get information on the data sets, choose RDS Analyst Reference Manual from the Help menu. The first time it is used it will start a browser for help (which will take a few seconds to load). From there, you can enter any term in the "Search" box and search all the documentation for it. Try e.g., "fauxmadrona".
10. Window Menu
- Lists the currently open windows.
- You can go here to choose a window to bring to the front to work on.
11. Help Menu
- To get help, choose R help from the Help menu. The first time it is used it will start a browser for help (which may take a minute to load).
- You can also get help on many of the common menu items and options via Deducer Help.
- You can also get help an introduction on the program via RDS Analyst User Manual (This manual).
- The RDS Analyst Reference Manual provides the details of all the statistical routines that under the program. It is searchable and detailed. You can also search these contents via the console. For example, search for information on the fauxmadrona data set by typing
??fauxmadrona in the console.
- The Citation information provides the details of how to cite the software in your papers. Please do this!